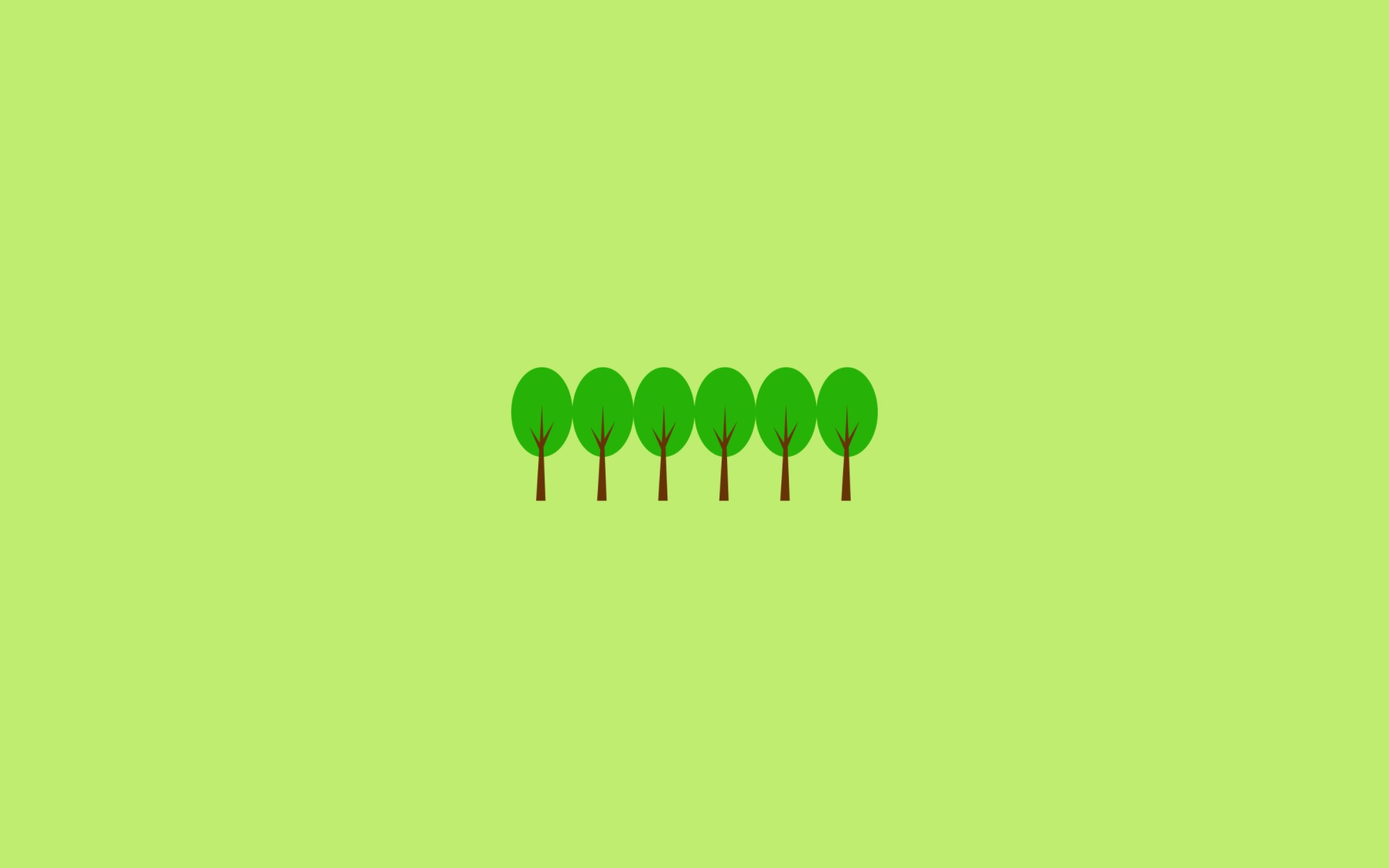WSL이란?
- 리눅스용 윈도우 하위 시스템(Windows Subsystem for Linux,
WSL)
WSL 설치
WSL2 로 업그레이드
- Window Update 설치
- WSL2 활성화 명령어 실행
# WSL feature Enable ps> dism.exe /online /enable-feature /featurename:Microsoft-Windows-Subsystem-Linux /all /norestart # Virtual Machine Platform feature Enable ps> dism.exe /online /enable-feature /featurename:VirtualMachinePlatform /all /norestart
WSL 기본 설치 방법
-
Microsoft Store 에서 Ubuntu 검색 후 설치
-
Ubuntu App으로 실행할 수 있음 -
Ubuntu 에
root계정 설정$> sudo passwd root -
root계정을 기본 사용자로 설정 (필수는 아님!!)PowerShell실행 후 아래 명령 실행ps> ubuntu config --default-user root # Ubuntu 세부 버전 지정해서 설치했다면 ps> ubuntu1804.exe config --default-user root
WSL 여러개 설치 (이 방법을 추천!!!)
WSL을 여려개 설치할 경우 기본 사용자에 대한 설정이 필요함
-
WSL 배포판 다운로드 🚀 Link
-
다운받은
appx파일을zip파일로 변경 후 압축해제
(Ubuntu_2004.2020.424.0_x64.appx 👉 Ubuntu_2004.2020.424.0_x64.zip) -
WSL 관리 폴더 생성
ps> mkdir -p E:\WSL\DATA -
Import & Distribution
# wsl --import <배포> <설치 위치> <파일 이름> ps> wsl --import Ubuntu-1 E:\WSL\DATA\Ubuntu-1 E:\Ubuntu_2004.2020.424.0_x64\install.tar.gz # Ubuntu 실행 ps> wsl --distribution Ubuntu-1 -
Ubuntu 사용자 추가
# 패스워드 설정 후 기본 정보 입력은 그냥 엔터 누르면 됨 $> adduser wooyoung $> usermod -aG sudo wooyoung # WSL 기본 사용자 지정(WSL 재부팅 해야 적용됨!) $> cat <<EOF > /etc/wsl.conf [user] default=wooyoung EOF $> exit -
WSL 재부팅
ps> wsl -t Ubuntu-1 -
WSL 관련 명령어
# WSL 버전 확인 (전부 버전 2 로 확인되면 아래 내용은 Pass!) ps> wsl --list --verbose # Ubuntu Wsl 버전 변경 ps> wsl --set-version Ubuntu 2 # WSL 2를 기본 버전으로 설정 ps> wsl --set-default-version 2 # 사용자 지정해서 WSL 실행 ps> wsl --distribution Ubuntu --user wooyoung # WSL 삭제 ps> wsl --unregister Ubuntu
Ubuntu 사용
WSL 실행
-
Windows Terminal 로 실행 (이 방법을 추천!!!)
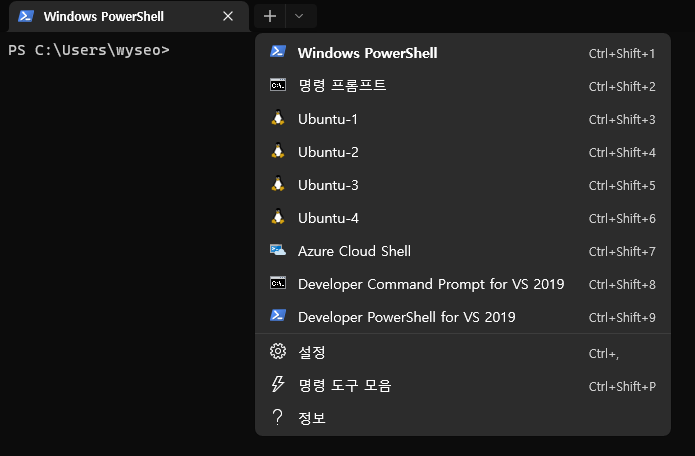
-
Powershell 에서 실행하기
ps> wsl -d Ubuntu-1 -u wooyoung --cd ~
Ubuntu 환경 설정
-
Ubuntu 기본 쉘 변경 (
dash👉bash)# 아래 명령어 입력 후 나오는 화면에서 No 라고 답변 $> sudo dpkg-reconfigure dash # 확인 $> ls -al /bin/sh lrwxrwxrwx 1 root root 4 Jun 18 12:41 /bin/sh -> bash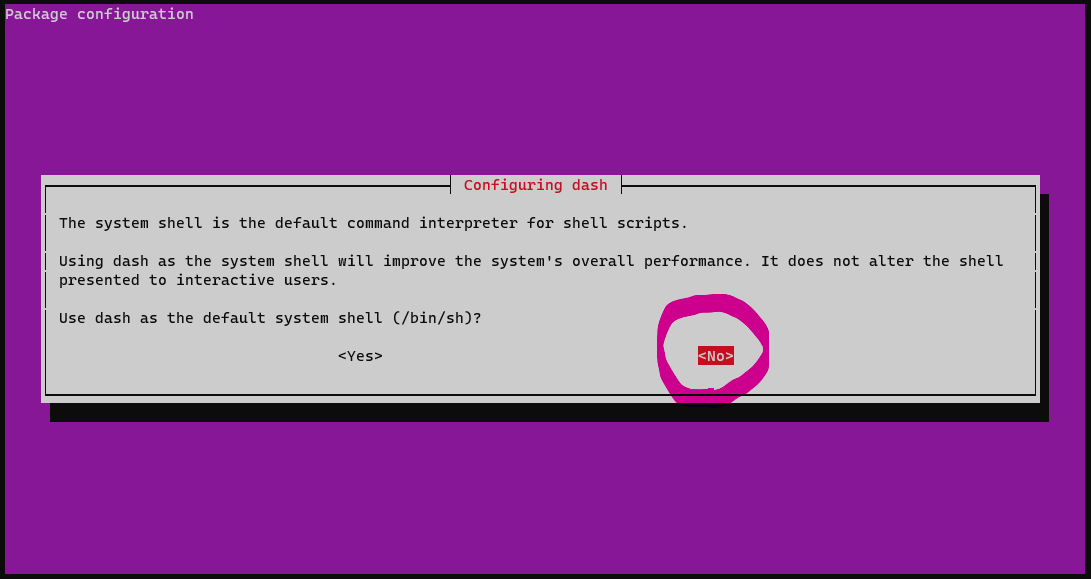
-
apt 주소 변경 (가장 가까운 서버에 접근하도록)
$> sudo sed -i 's/archive.ubuntu.com/ftp.daum.net/g' /etc/apt/sources.list $> sudo sed -i 's/security.ubuntu.com/ftp.daum.net/g' /etc/apt/sources.list -
패키지 정보 업데이트 및 설치된 패키지 최신화
$> sudo apt-get -y update && sudo apt-get -y upgrade $> sudo apt-get -y full-upgrade
zsh 설정
-
zsh 설치
$> sudo apt-get install -y zsh -
Oh-my-zsh# Oh My Zsh 설치 $> sh -c "$(curl -fsSL https://raw.githubusercontent.com/ohmyzsh/ohmyzsh/master/tools/install.sh)" # powerlevel10k 테마 설정 $> git clone https://github.com/romkatv/powerlevel10k.git ~/.oh-my-zsh/themes/powerlevel10k $> sed -i 's/ZSH_THEME=\"robbyrussell\"/ZSH_THEME=\"powerlevel10k\/powerlevel10k\"/g' ~/.zshrc $> exec zsh -
Font 깨짐
- https://www.nerdfonts.com/font-downloads 에서 원하는 폰트 다운로드 후 Windows Terminal 에 폰트 설정
JetBrainsMono Nerd Font추천
WSL 네트워크
네트워크 구성
-
Host PC
PS C:\Users\wooyoung> ipconfig ... 이더넷 어댑터 vEthernet (WSL): 연결별 DNS 접미사. . . . : 링크-로컬 IPv6 주소 . . . . : fe80::1149:7e0e:47e3:b275%42 IPv4 주소 . . . . . . . . . : 172.29.176.1 서브넷 마스크 . . . . . . . : 255.255.240.0 기본 게이트웨이 . . . . . . : -
WSL
$> ifconfig eth0: flags=4163<UP,BROADCAST,RUNNING,MULTICAST> mtu 1500 inet 172.29.191.98 netmask 255.255.240.0 broadcast 172.29.191.255 inet6 fe80::215:5dff:febf:b131 prefixlen 64 scopeid 0x20<link> ether 00:15:5d:bf:b1:31 txqueuelen 1000 (Ethernet) RX packets 348639 bytes 101575823 (101.5 MB) RX errors 0 dropped 0 overruns 0 frame 0 TX packets 29001 bytes 2561521 (2.5 MB) TX errors 0 dropped 0 overruns 0 carrier 0 collisions 0
네트워크 특징
- (Host => WSL) WSL 에서
8080포트로 웹서비스를 실행하면 Host PC에서localhost:8080으로 접근 가능 - (WSL => Host) Host에서
3306포트로 DB가 실행 중이라면 WSL에서172.29.176.1:3306으로 접근 가능
WSL 외부 네트워크와 연결하기
-
Host PC에 포트 포워딩 설정 추가
PS C:\Users\wooyoung> netsh interface portproxy add v4tov4 listenport=15021 listenaddress=0.0.0.0 connectport=21 connectaddress=172.29.191.98 # 포트포워딩 설정 확인 PS C:\Users\wooyoung> netsh interface portproxy show v4tov4 ipv4 수신 대기: ipv4에 연결: 주소 포트 주소 포트 --------------- ---------- --------------- ---------- 0.0.0.0 15021 172.29.191.98 21 # 포트포워딩 설정 삭제 PS C:\Users\wooyoung> netsh interface portproxy delete v4tov4 listenport=15021 listenaddress=0.0.0.0