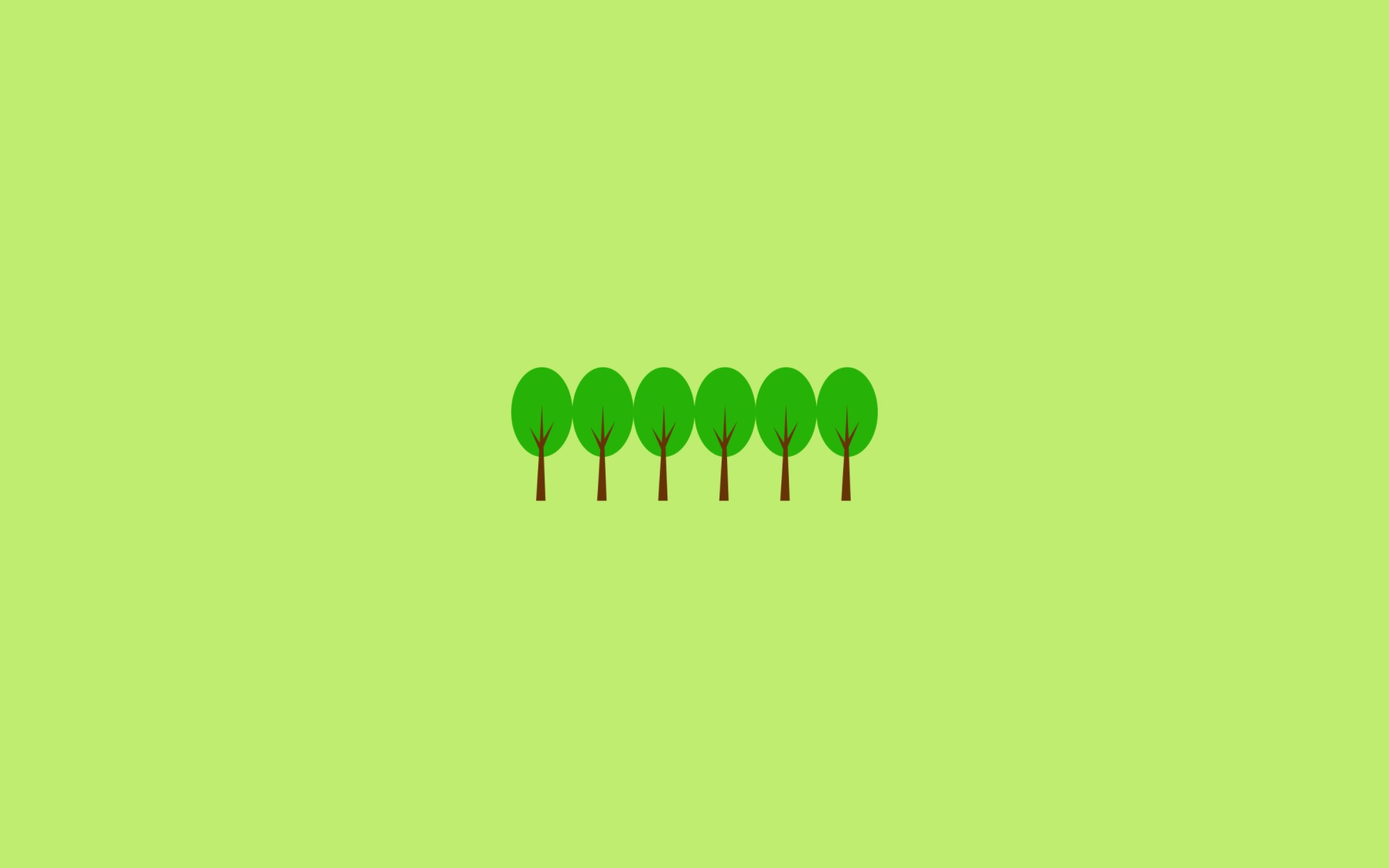프로젝트 생성
VM 인스턴스를 생성하려면 프로젝트가 있어야 함

cloud shell 활성화

- cloud shell 활성화한 후 프로젝트가 잘 설정되었는지 꼭 확인해야 함
gcloud config set project [PROJECT_ID]로 설정 가능
starup-script 준비
-
VM 인스턴스를 생성하면 기본적으로 password를 통한 ssh 접속을 막아두고 있기 때문에 아래와 같이 설정하여 root 계정으로 ssh 접속을 하려고 함
-
cloudshell에
install.sh파일 생성 후 아래 내용 복사 붙여넣기 (CentOS6 용)#!/bin/bash sudo yum -y install expect expect -c "set timeout 10 spawn sudo passwd expect \"New password:\" send \"password\r\" expect \"Retype new password:\" send \"password\r\" expect eof" sudo sed -i 's/^PermitRootLogin .*/PermitRootLogin yes/' /etc/ssh/sshd_config sudo sed -i "s/^PasswordAuthentication .*/PasswordAuthentication yes/g" /etc/ssh/sshd_config sudo service sshd restart(🙉주의사항 : 이 스크립트를 그대로 사용하면 root계정의 비밀번호는 password로 설정됨!!! 꼭 바꿔서 사용하세요~~)
-
Ubuntu 16.04 OS 사용 시 아래 스크립트 사용
#!/bin/bash sudo apt-get update sudo apt-get upgrade sudo apt-get -y install expect expect -c "set timeout 10 spawn sudo passwd expect \"Enter new UNIX password:\" send \"root123\!\r\" expect \"Retype new UNIX password:\" send \"root123\!\r\" expect eof" sudo sed -i 's/^PermitRootLogin .*/PermitRootLogin yes/' /etc/ssh/sshd_config sudo sed -i "s/^PasswordAuthentication .*/PasswordAuthentication yes/g" /etc/ssh/sshd_config sudo systemctl restart networking
VM 인스턴스 생성
- Cloud SDK - gcloud compute instances create 문서에 인스턴스 생성하는 명령어가 아주 자세하게 나와있음
- 머신유형을 Customizing 하고 부팅 디스크 이미지와 용량을 변경하는 스크립트 예제
- 머신유형을 Customizing하려면
machine-typeflag 대신custom-cpu와custom-memory를 함께 설정해 주어야 함gcloud compute instances create node1 \ --zone=asia-northeast1-a \ --custom-cpu=2 \ --custom-memory=12 \ --image-family=centos-6 \ --image-project=centos-cloud \ --boot-disk-size=100GB \ --metadata-from-file startup-script=install.sh - 머신을 동일한 설정으로 여러대 띄우기
gcloud compute instances create node2 node3 node4 node5 \ --zone=asia-northeast1-a \ --machine-type=n1-standard-1 \ --image-family=centos-6 \ --image-project=centos-cloud \ --boot-disk-size=100GB \ --metadata-from-file startup-script=install.sh
방화벽 설정
-
왼쪽 상단 메뉴에서
VPC 네트워크 >> 방화벽 규칙으로 가면 설정 가능
-
필요한 사항을 잘 설정하면 됨

소스 IP범위를
0.0.0.0/0으로 하면 누구나 접근이 가능하기 때문에 DDOS 공격의 우려가 있습니다~!! 이점 꼭 유의하시기 바랍니다 ^^
내 IP 확인 방법
-
소스 IP를 설정하려면 내 IP를 확인해야하는데 myipaddress.com 에 접속하면 내 IP를 바로 확인할 수 있음
-
class는 아래 규칙에 맞게 설정해 주면 됨
Class 첫 번째 Octet 범위 A Class 0 ~ 127 (0.0.0.0 ~ 127.255.255.255) B Class 128 ~ 191 (128.0.0.0 ~ 191.255.255.255) C Class 192 ~ 223 (192.0.0.0 ~ 233.255.255.255) D Class 224 ~ 239 (224.0.0.0 ~ 239.255.255.255) E Class 240 ~ 255 (240.0.0.0. ~ 255.255.255.255)
만약에 내 IP가 211.10.9.8 이라고 가정해 본다면 C클래스이기 때문에 방화벽 설정 시 소스 IP범위를
211.10.9.0/24로 설정하면 된다.
참고 자료
Cloud SDK - gcloud compute instances create
IP 주소체계와 클래스 구별법 (IPV4)