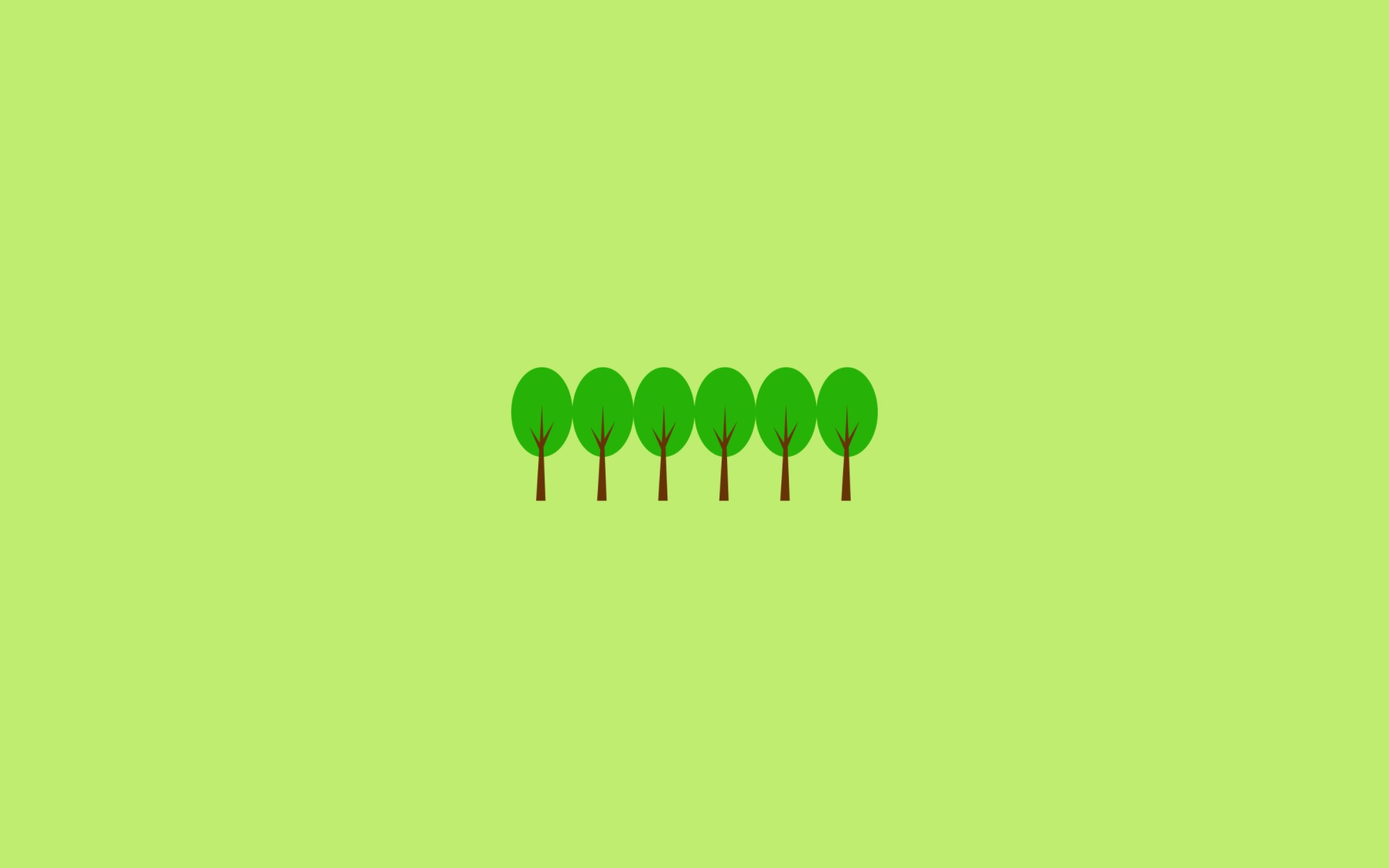이번 포스팅에서는 Docker 컨테이너에 ASP.NET Web API Application을 배포하는 방법에 대해 써보려고 합니다.
운영체제 및 사전 준비 환경
OS는 Windows 7 64bit (Docker를 사용하시려면 64bit 운영체제는 필수입니다)
BIOS 설정에서 PC CPU 가상화 지원 기능 Enabled로 변경
Window용 Docker Toolbox 설치 (Git은 꼭 설치되어야 합니다)
만약 Docker를 처음 접하시는 분들이라면 이 동영상을 보시면 많은 도움이 될 것 같습니다~
Docker Toolbox 둘러보기
Toolbox 설치를 완료하면 아래 3가지 아이콘이 보이게됩니다.
(Docker Quickstart Terminal, Oracle VM VirtualBox, Kitematic(Alpha))
- 먼저 Oracle VM VirtualBox의 버전을 최신화 해주는 것이 좋습니다.(필수 X))
- Kitematic은 Docker를 좀 더 편하게 사용하기 위한 GUI 툴
- Docker Quickstart Terminal을 실행하면 가상머신을 생성(최초에 한 번)하고 도커 터미널이 실행됩니다. (Default로 생성한 가상머신에 연결된 상태)

- Default 가상머신 IP는 Docker Container에 접근할 때 필요하기 때문에 잘 기억해 두어야 합니다.
(혹시 까먹었다면docker-machine ip로 확인 가능)
빠르게 Docker 컨테이너에 ASP.NET Core Web Application 실행하기
.NET Core 설치된 컨테이너 실행
$ docker run -it --name aspnetcore -p 5050:5000 microsoft/dotnet:latest
run : 이미지를 컨테이너로 실행 (run 명령어 실행 시 이미지를 내려받은 적이 없다면 이미지를 받은 후 컨테이너 실행)
-i(interactive), -t(Pseudo-tty) : run 명령어 옵션, 실행된 컨테이너에 bash 명령을 사용할 수 있습니다.
–name : 컨테이너의 이름을 지정
-p : 포트 설정 (Host Port:Docker Container Port)
Docker Image의 Tag는 프로젝트 생성 시 사용한 .NET Core 버전을 잘 확인해서 설정하는 것이 좋습니다.
ex) .NET Core 1.1을 사용 시 → dotnet:1.1-sdk-projectjson
최신버전이라고 마냥 좋은 건 아니고 환경에 맞게 도커허브 microsoft/dotnet 사이트를 참고해서 설정하세요~
- 명령어를 실행하면 이미지를 다운(최초 한 번만) 받고 컨테이너에 접속
(참고)exit 를 쳐서 빠져나갈 수 있는데, 이렇게 되면 컨테이너 실행이 중지됩니다. Ctrl + p,q 로 빠져나와야 컨테이너를 중지하지 않고 빠져나올 수 있습니다.
.NET Core Web Application 생성과 실행
mkdir myapp
cd myapp
myapp 폴더 생성 후 이동
dotnet new web
Web 프로젝트 생성
(중요)
기본적으로 Kestrel(cross-platform web server for ASP.NET Core )은 localhost(loopback interface)에서 수신 대기하도록 설정되어 있어서 .Net Application이 Docker Container 안에서 실행되는 경우 컨테이너 내부에서만 접근이 가능해집니다.
이에 대한 해결책은 Program.cs에서 모든 IP Address에 대해 Listening 할 수 있도록 설정해 줘야 합니다.
public static void Main(string[] args)
{
var host = new WebHostBuilder()
.UseKestrel()
.UseContentRoot(Directory.GetCurrentDirectory())
+ .UseUrls("http://*:5000")
.UseIISIntegration()
.UseStartup<Startup>()
.Build();
host.Run();
}
(참고)
apt-get update
apt-get install vim
vim Program.cs
- 위 명령어를 통해 Docker Container에 vim 편집기를 설치하고 Program.cs 파일을 수정
- vim 편집기 사용법은 구글링하면 많이 나옵니다~^^
dotnet restore
dotnet run
- Defendency 복원 (.NET Core에서는 Restore 명령어를 통해 프로젝트에 종속된 패키지를 복원함)
- 웹사이트 실행
- 웹사이트 실행이 성공하면 에러메세지 없이 수신 대기 중인 IP Address와 Port 번호가 보이게 됨
Now listening on : http://*:5000
테스트
- 가상머신의 IP(192.168.99.100)와 컨테이너의 5000 Port와 Mapping 된 5050 Port로 접속
간편한 배포를 위한 DockerFile 작성하기
DockerFile을 활용해서 배포를 하려면 아래와 같은 순서로 진행하면 됩니다.
가상머신에 GitHub 저장소 복제
소스코드가 있는 폴더에서 DockerFile 생성
DockerFile build해서 이미지 생성
생성된 이미지를 사용하여 Docker 컨테이너 run
GitHub 저장소 복제
git clone https://github.com/wooyoung85/TodoApi.git
cd TodoApi/TodoApi
- 가상머신에 저장소 복제 후 소스코드가 있는 폴더로 이동
DockerFile 만들기
FROM microsoft/dotnet:1.1-sdk-projectjson
COPY . /myapp
WORKDIR /myapp
RUN ["dotnet", "restore"]
RUN ["dotnet", "build"]
EXPOSE 5000/tcp
ENV ASPNETCORE_URLS http://*:5000
ENTRYPOINT ["dotnet", "run"]
- dotnet 설치는 microsoft/dotnet:1.1-sdk-projectjson 이미지를 사용
- 컨테이너 내부에 애플리케이션 소스를 myapp폴더에 복사
- myapp폴더를 작업 폴더로 설정
- Defendency 복원하고 빌드
- 가상머신에서 5000 포트를 노출시키도록 설정
- 컨테이너에서 실행될 .Net Application에 환경 변수(ASPNETCORE_URLS)를 설정
- 컨테이너가 시작되면 dotnet run명령 이 실행됨
DockerFile 빌드하기
$ docker build -t wooyoung85/todoapi .
- 이미지를 생성하려면 Dockerfile을 사용하여 같은 폴더에서 명령을 실행
생성된 Image 사용하여 Docker RUN
$ docker run -it wooyoung85/todoapi --name todoapi
- 컨테이너가 실행되면서 어플리케이션도 동시에 실행됨
- http://192.168.99.100:5000/api/Todo 로 테스트
참고한 사이트
HOSTING .NET CORE ON LINUX WITH DOCKER - A NOOB’S GUIDE
DOCKERIZING AN ASP.NET CORE APPLICATION WITH GITHUB, DOCKER CLOUD AND AZURE